Copy all photos from iPhone to computer with EaseUS MobiMover. As an iOS 8/9/10/11/12/13 data. Select your destination, where you want your photos to download onto your computer; Import Photos Using iTunes. Importing photos from your iPhone using iTunes is easy. This is the best way to transfer photos when copying your entire photo library to your computer.
“The best camera is the one you have with you,” says a well-known adage among photographers. Our smartphones go with us everywhere most of the time, so the best camera to shoot photos quickly and easily on-the-go is often your iPhone. Much loved, Apple’s iPhone and iPad have some of the most powerful cameras in their class. High-resolution pictures populate the Camera Roll rapidly. Next thing you know, your storage is full and you are searching for a way to transfer your photos from iPhone to computer to free up some space.
When it comes to transferring photos, iTunes can hardly help. In this post, you’ll find 6 most frequently used ways to transfer pictures from your iPhone or iPad to PC without iTunes, and thus clean up space on your device:
1. Get photos off iPhone using Windows Explorer
Windows Explorer allows you to copy your photos from iPhone to your PC: just connect your iPhone to computer and run Windows Explorer. Then, find your iPhone name under “Portable devices”. Open the “DCIM” folder, then drag and drop photos to your PC.
The only benefit, really, is that the photos will be present on your PC. However, the following caveats may spoil the fun:
- The photos are in disarray: the album structure is not preserved and there isn’t any coherent timeline;
- You cannot choose the photo format, which is a shame, since most PCs do not digest HEIC files;
- Photo orientation is not respected :( If your photos were vertical – well, they’ve just gone to the dark side!
- … finally, your iPhone might not be detected by PC at all. Many Apple product owners struggle to make Windows recognise the device.
Easy to use, can also move photos and videos from PC to iPhone;
You can use the app to copy the albums back and forth, preserving the album structure;
The smart Full Backup function will recognize existing photos and will not create duplicates;
CopyTrans Photo is compatible with all versions of iOS, iTunes, and Windows.
Run CopyTrans Backup Extractor. The program will automatically start searching for backups on your PC. This should be super fast!
PLEASE NOTE: If you can’t see the backup you need, it may be stored in iCloud. Let CopyTrans Backup Extractor сheck it for you: just click on “iCloud Backups”.- Click on the backup that contains your photos. Click on the backup that you need (if it is encrypted, you will be prompted to provide the backup password).
- Choose “Photos”, click “Extract” and then select the folder you want to extract to. This can be a folder on your PC or an external hard drive.
- Wait until the photos are extracted. After that if you click on “Go to folder”, you can see which photos have been extracted.
your iPhone is lost or broken;
you have deleted some important photos from your iPhone but still have them in the backup.
If you’d like your photos in the right order and appearance, with album structure preserved and an opportunity to convert upon transfer – try CopyTrans Photo. We also have drivers for iOS devices, so your iPhone won’t stay unnoticed!
2. Transfer photos from iPhone to PC without iTunes
If you’d like your photos in the right order and appearance, with album structure preserved and an opportunity to convert upon transfer – try CopyTrans Photo: a simple solution for transferring photos between your iPhone, iPad, and PC.
Connect your iPhone to your computer and start CopyTrans Photo. All your iPhone photos will start loading immediately. The photos from your iPhone will be shown in the left-hand pane of the program, while all the pictures and folders on your computer will be displayed on the right side.
Now you can select some of your images or all of them at once (by pressing the ctrl and “A” keys simultaneously) as well as all your photo albums, and transfer them with a simple drag-and-drop to the PC pane. Finally, click the green “Apply” button and you’re all set!
This way you can easily transfer your iPhone photos to computer and organize them in albums so that they look exactly like they do on your Apple device. You can also back up all photos in one click using the Full Backup option in CopyTrans Photo.
- Advantages:
Note: After the free trial version (100 free actions), you’ll be asked to pay $19.99 to unlock the full version of CopyTrans Photo. This price includes a lifetime license and 2 years of free updates. Well worth it!
3. Transfer photos from iPhone to PC using iCloud
To transfer your iPhone photos and videos to PC all at once, use CopyTrans Cloudly.
If you have iCloud Photos enabled on your iPhone, you can use CopyTrans Cloudly to download all your photos to PC. For this, open CopyTrans Cloudly from the CopyTrans Control Center, enter your iCloud password and login and choose the Download option.
Then select the folder where you would like to store all your photos on your computer and start downloading. After it’s finished, open this folder and you will find all your images there.
After you downloaded all your photos and videos, you can switch off iCloud Photos on your iPhone and remove all your images and videos from icloud.com with CopyTrans Cloudly. This will free up a lot of storage in your iCloud account and you can even downgrade your iCloud storage plan and pay less.
4. Transfer photos from iPhone to PC through icloud.com
You can also use iCloud to transfer your iPhone photos and videos wirelessly to your PC.
For this method, enable iCloud Photos on your iPhone (Settings> Apple ID> iCloud> Photos). After this, your photos and videos will start uploading to your iCloud. You can check the box next to “Download and Keep Originals”, if you want to keep the high-resolution original photos and videos on your iPhone, or “Optimize iPhone Storage”, if you want to store the original photos and videos in iCloud and have space-saving versions on your device (i.e. only thumbnails).
After this, log into your iCloud account from your PC, select the photos you want to download one by one, and click the Download symbol in the top-right corner.
Note: Unfortunately, Apple scrapped the option to select and download multiple iCloud photos to your PC at once. Now you can download 1000 photos at a time. You can also download them in small batches by sharing entire moments. To select the moment, click on the small plus sign at the right top corner of one of the moments. You can download them to your PC after that.
5. Share iPhone photos via Dropbox
With Dropbox, you can transfer your pictures from iPhone to PC via LAN.
To do this, install the Dropbox app on your iPhone, start it, and tap the plus symbol at the bottom of the screen > Upload Photos. Choose individual photos or select them by moments and add them to your Dropbox.
Now install Dropbox on your computer and open the Dropbox folder you have created from your iPhone. Your iPhone photos will appear there. You can then move these pictures from your Dropbox to any folder on your PC.
Note: You’ll get only 2Gb of free space in Dropbox, while a 1Tb account will cost you $9.99 monthly. Photos on your iPhone should be picked individually or selected by moments, not in one big batch. In addition, the original structure of folders on your iPhone won’t be retained. If you have accidentally copied a photo twice, Dropbox does not detect this and creates a duplicate.
6. Transfer iPhone photos to PC using Google drive
Google also offers 15GB of storage for free and allows you to transfer your iPhone images wirelessly to the PC.
To transfer photos from your iPhone to the PC via Google Drive, first download Google Drive from the AppStore and install it on your iPhone. Open the app, tap the plus symbol at the bottom of the screen > Upload > Photos and Videos. Now you can select photos and upload them to your Google Drive.
Then install Google Drive on your computer. A folder called “Google Drive” will be created automatically on your PC. Open this folder and find your uploaded pictures in it.
Note: 100Gb of storage space will cost $1.99 a month. With Google Drive, you cannot select more than 10 photos at once. The photo albums you created on your iPhone will not be imported. If you select images you uploaded before, Google won’t detect this and will create duplicates.
7. Email iPhone images to yourself
There is one more way to save your iPhone photos to PC: you can send them by email. This method is very slow though, unless you need to transfer only a few pictures.
To do this, go to the Photos app on your iPhone > Camera Roll > Select. Now select photos (not more than 5), click the icon at the bottom left corner and select “Mail” from the list of suggested options.
Note: You cannot send more than 5 photos at a time, so this process is very tedious.
8. Extract iPhone photos from a backup
This method is especially useful if your iPhone is lost or broken. All you need is any iPhone’s backup (on your PC or in iCloud) and CopyTrans Backup Extractor.
Download CopyTrans Backup Extractor by clicking the button below and run the program.
- When this method is the best:
Conclusion:
The best option to transfer photos and videos from iPhone to computer is CopyTrans Photo. You can pick just a few photos or transfer all of them back and forth between your iPhone, iPad, and computer. CopyTrans Photo will save the album structure you have on your device. With CopyTrans Photo, you can store your personal images on your PC or external hard drive and you do not have to worry about the security of your personal data. CopyTrans Photo is constantly evolving and getting more and more new features. Additionally, the $19.99 price makes it the most favorable option, which will save you a lot of time and nerves.
Which method do you prefer? Let us know in the comments.
Q: 'Does anyone know how to transfer photos from iPhone to PC without iTunes? A few days ago, I got one iPhone 8. I was so happy that I used it to take many wonderful photos, and now want to make a copy of these pictures elsewhere. Is there any method to transfer my iPhone photos to my computer?'
Of course, there is.
To make a backup of the precious photos on your iPhone or to free up space on your device, you may need to transfer photos from iPhone to the computer. This job can be easily done by using iTunes, but it is the least choice for you. Why? Because iTunes doesn't provide you with a convenient and direct way to do it. Even worse, iTunes crashes very often, which makes it possible to lose data on your iPhone. Thus, using some iTunes alternative ways to get this work done is necessary. Luckily, this guide collects five practical ways to transfer photos from iPhone to PC without iTunes. Read on to get the details. (You can also use these tips to upload pictures from iPhone to the laptop.)
Method 1: Copy all photos from iPhone to computer with EaseUS MobiMover
As an iOS 8/9/10/11/12/13 data transfer tool, EaseUS MobiMover can help you transfer photos from iPhone to PC without iTunes. Apart from data transfer, it also offers you the option to manage iOS data and download videos/audios to your computer or iPhone/iPad. For example, you can delete iPhone photos from PC to manage your data more easily or download Vimeo videos to iPhone to enjoy TV shows or movies offline. Additionally, with EaseUS MobiMover, the versatile software for iOS data transfer, installed on your PC (also compatible with Mac), you can:
- Transfer photos from your iPhone to PC running Windows 7 and later all at once or selectively.
- Copy all photos from Photo Library, Camera Roll, Screenshots, and other albums.
- Import photos from PC to iPhone or sync photos from iPhone to iPhone.
Now, safely and quickly get EaseUS MobiMover installed on your computer running Windows 10/8/7 by clicking the button below and learn how to transfer pictures from iPhone to PC in three steps only. (The guide below shows you how to copy all photos from your device to PC at once. If you want to import specific items from your iPhone, go to '[your device name] > Picture > Album' from the main interface.)
Step 1. Connect your iPhone to PC running Windows 7 or later. Run EaseUS MobiMover, choose 'Phone to PC' and click the 'Next' button to go on.
Step 2. Check the category/categories you want to transfer from your iPhone to the computer. As you can see, you can copy other supported files together with photos from your iPhone to PC all at once. Besides, you can customize the storage path for the exported photos. Otherwise, MobiMover will save them on your desktop.
Step 3. Now, click the 'Transfer' button to start transferring photos from your iPhone to PC without iTunes. Exporting files from iPhone to PC with MobiMover is the right way for backup to avoid unexpected data loss.
Using similar steps, things like saving iPhone text messages from iPhone to the computer, transferring iPhone songs to PC, back up contacts on the iPhone, and more can be done effortlessly. Don't hesitate to give it a try.
Itunes Download Pictures To Pc Windows 7
Method 2: Transfer photos from iPhone to PC running Windows 10 using the Photos app
If you own a PC running Windows 10, you can take this method to transfer photos from iPhone to PC running Windows 10 using the Photos app.
Step 1: Connect your iPhone to the computer with a USB cable.
Step 2: If you are the first time to connect your device to this computer, you will need to tap 'Allow' on your iPhone to allow the computer to access the iPhone.
Step 3: Open the Photos app on your PC by using the Windows Start menu or search bar.
Step 4: After the Photos app is opened, click the 'Import' button in the upper right corner of your screen. In the drop-down menu, just select the 'From a USB device.'
Step 5: Select the pictures you want to transfer to Windows 10 and click on the 'Import' button to start the transfer. If your Photos app crashes here, just use some useful solutions to fix the 'Windows not working' issue, or you can also try the alternative methods listed in this guide.
Step 6: If you want to see where these photos are stored, you can click the Import Settings, from where you can easily see the location of photos, change the import destination, or choose the way to group the items you import.
- Notice:
- You can also transfer photos from iPhone to Mac with the Photos app, which is very simple to do it.
Method 3: Transfer photos from iPhone to PC running Windows 7/8/10 using Windows Explorer
Windows Explorer (called File Explorer in Windows 10) is another option that allows you to transfer photos from iPhone to PC without iTunes or any other software. By using this method, all your pictures and videos will be contained in one folder instead of an album, which makes it difficult for you to transfer specific photos.
Tip 1: Transfer all pictures and videos from iPhone to PC
Step 1: Unlock your iPhone and connect it to your PC. When a prompt pops up on your iPhone asking you whether to trust this computer, click 'Trust'.
Step 2: Open 'This PC' on your computer, go to '[your iPhone name] > Internal Storage > DCIM > 100APPLE'.
Step 3: Choose to copy the whole folder or some items from iPhone to your computer according to your needs.
Tip 2: Import photos and videos from iPhone to PC
Step 1: Unlock your iPhone and connect it to your PC. When a prompt appears on your iPhone asking you whether to trust this computer, click 'Trust'.
Step 2: Open'This PC', right-click your 'device name' and choose 'Import pictures and videos'.
Step 3: In the pop-up window, select 'Review, organize and group items to import or Import all new items now'.
Step 4: If you choose the former option, you will see your iPhone photos and videos grouped by date and item, and you can select the folders/files to import as you like. If you choose the latter, the importing process will start automatically.
Remember, if the iPhone pictures are not showing up in Windows, make sure the iPhone is unlocked first.
Method 4: Copy pictures from iPhone to PC without iTunes via iCloud
If you have less than 5GB photos and videos to upload from your iPhone to the computer, then using Apple's iCloud service is a great option. The process of importing photos is very slightly different depending on whether you have downloaded iCloud for Windows. If you have downloaded iCloud for Windows, then you'll need our first option, and if you haven't downloaded iCloud for Windows you'll need the second. Before using either of them, first of all, you'll need to enable iCloud Photo Library on your iPhone. Here's how to do it. Go to 'Settings > [your name] > iCloud > Photos' and turn on 'iCloud Photo Library' on your iPhone, then follow one of the tips below to copy photos from your iPhone to your PC.

Itunes Photos Pc
- Notice:
- By turning on iCloud Photo Library, all your iPhone photos and videos will be uploaded to iCloud, which means your iCloud space may be insufficient to store all the items. Thus, it's necessary for you to know how to free up iCloud space. If you find it's not efficient by doing so, you can go back to Method 1 to transfer photos from your iPhone to PC without iTunes.
Option 1: Sync photos from iPhone to PC via iCloud Control Panel
Step 1: Run iCloud for Windows on your computer.
Step 2: Click 'Options' next to 'Photos'and enable 'iCloud Photo Library'.
Step 3: Make sure the 'Download new photos and videos to my PC' is turned on. If you need to change the location of uploaded photos, tap on 'Change' under this option to set another storage path for your iPhone photos. (If you need to transfer photos from PC to your iPhone, click the checkbox next to the 'Upload new photos and videos from my PC' option.)
Itunes Download Pictures To Pc Laptop
Step 4: Then your iPhone photos will be copied to your computer when there is WiFi available.
Option 2: Download iPhone photos to computer via iCloud.com
Step 1: Go to visitiCloud.com from your PC.

Step 2: Enter your Apple ID to sign in to iCloud. (Make sure you have signed in to iCloud on your iDevice and computer with the same Apple ID.)
Step 3: Choose 'Photos'among the options.
Step 4: Select the photos you'd like to download from iCloud to your PC and then click the 'Download Selected items' icon at the top right corner of your screen. (Press 'Alt' to select multiple items.)
Method 5: Send images from iPhone to PC via email
It's much easier to send images from iPhone to PC by email. Simply send an email that contains the photos you want to copy to yourself, then check the mail on your computer and download the items. Here are the detailed steps.
Step 1: Go to the 'Photos'app on your iPhone.
Step 2: Choose the album and select the photos you want to transfer from your iPhone to the PC.
Step 3: Tap on the 'share'button and choose 'Mail'.
Step 4: Enter the information needed and click 'Send'.
Step 5: Check the email on your computer and download the photos to it.
Method 6: Import pictures from iPhone to computer with cloud service
Apart from the methods mentioned above, cloud services like Dropbox, Google Drive, and Microsoft OneDrive also offer photo-upload service. But most of them have limits on storage space - 2GB for Dropbox, 7GB for OneDrive, and 15 GB for Google OneDrive. You have to purchase more space if you have a lot of photos and videos to transfer, which might cost you a small fortune. If you are a budget user, then you can go back to use Method 1 to transfer photos from iPhone to PC without limit on storage (Depending on your computer's storage). Here we will take Google Drive, for example.
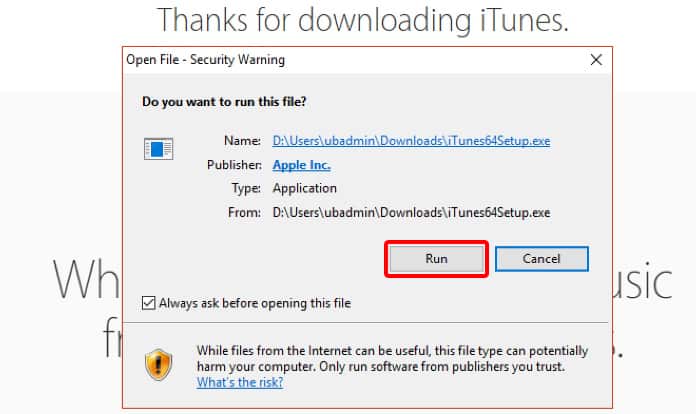
Step 1. Download and install Google Drive on your iPhone > Open the app and tap the '+' icon > Tap 'Upload' > Tap 'Photos and Videos' > Choose the photos you want to send to your computer.
Step 2. Download and install Google Drive application on your PC > Find a folder called 'Google Drive' on your PC > Open it to check if all uploaded photos are there.
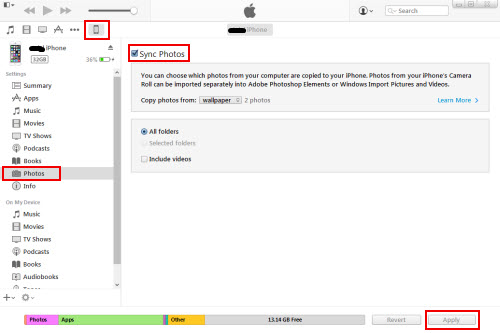
'Why can't I transfer photos from iPhone to PC?' This is one of the most frequently asked questions among iOS users. This problem can be caused by various factors, such as your iPhone is locked, the USB cable is broken, or your iPhone and PC are incompatible, etc. Whatever the reasons, you can fix the 'can't transfer photos from iPhone to PC' issue with ease.
The final words
All the six methods mentioned above allow you to transfer photos from iPhone to PC without iTunes. Compared to the other five ways, Method 1 offers you a more convenient, direct, and flexible way to transfer all or multiple pictures from your iPhone to the computer (PC, Mac, and laptop). Besides, by equipping your computer with EaseUS MobiMover, you will get a good helper when it comes to iOS data transfer, file management, and video download. Don't miss this versatile tool, which is well worth trying. For your information:
| Methods | System Needed | Transfer Speed | Drawback |
|---|---|---|---|
| EaseUS MobiMover | No requirement | Fast | Third-party software is needed |
| Photos App | Windows 10 | Medium | Freezes very often |
| Windows Explorer | Windows 7/8/10 | Medium | Crashes very often; Hangs frequently |
| iCloud | No requirement | Slow | Only 5GB storage for free |
| No requirement | Very slow | Multiple photos are not supported | |
| Cloud Service | No requirement | Slow | Extra charge for additional storage and higher transfer speed |
Comments are closed.